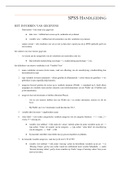Summary
Samenvatting SPSS handleiding (voor het examen)
- Course
- Institution
In dit document is de hele syllabus 'practicumhandleiding Inleiding SPSS 25 voor Windows Pedagogiek' samengevat. - Voor elk onderdeel is stap voor stap omschreven wat je moet doen in SPSS en hoe je dit kunt interpreteren. - Het is aangevuld met informatie die nodig was voor het maken van de opd...
[Show more]