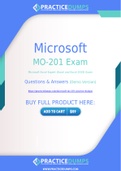Exam (elaborations)
Microsoft MO-201 Dumps - The Best Way To Succeed in Your MO-201 Exam
- Course
- Institution
Download 100% free Microsoft MO-201 dumps pdf demo files with updated and accurate questions & answers. Our MO-201 practice dumps come with 100% money back guarantee & fee update service for 90 days. Click on download button to get the free MO-201 dumps file.
[Show more]