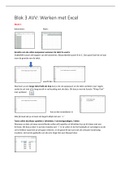Summary
Samenvatting AVV Blok 3 Werken met Excel Bachelor 1
- Course
- Institution
In deze samenvatting worden stap voor stap per week alle colleges samengevat en uitgelegd. Met voorbeelden, aanwijzingen waar je dingen kunt vinden, uitleg van de formules en ook de bijbehorende literatuur zit erbij.
[Show more]