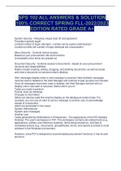Exam (elaborations)
SPS 102 ALL ANSWERS & SOLUTION 100% CORRECT SPRING FLL-2022/2023 EDITION RATED GRADE A+
- Course
- Institution
System Security - Requires unique User ID and password Provides inactivity logoff Limited number of logon attempts - number set by system administrator Locked out after set number of logon attempts are unsuccessful Menu Security - Controls menus access Based on your procurement role and func...
[Show more]