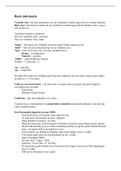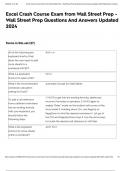Summary
Samenvatting Psychologie UU - TOE: Grasple lessen vaardighedentoets Correlationeel en Experimenteel, SPSS en JASP (behaald met een 10)
- Course
- Institution
In deze samenvatting vind je alle aantekeningen van de Grasple lessen voor Correlationeel 1 en 2 & Experimenteel 1 en 2, voor de vaardighedentoets van TOE in SPSS en JASP. Ik heb de vaardighedentoets gehaald met een 10.
[Show more]