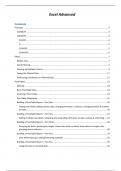Exam (elaborations)
An absolute guide for Excel crash course
- Course
- Institution
This is an absolute super quide for Excel crash course Learn all the tips, tricks, shortcuts, functions and formulas you need to be an Excel power user. This guide is designed specifically for Excel users who are performing professional financial analysis and financial modeling. We cover all levels...
[Show more]