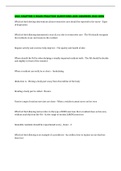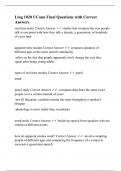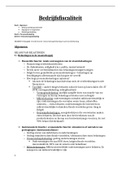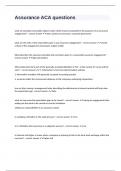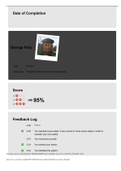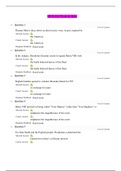Summary
Statistics Summary, Part 3: Software - Using R in RStudio
- Course
- Institution
This is a summary of statistics, part 3: software about Using R in RStudio Successful the first time with 17/20
[Show more]
Stuvia customers have reviewed more than 700,000 summaries. This how you know that you are buying the best documents.

You can quickly pay through EFT, credit card or Stuvia-credit for the summaries. There is no membership needed.

Your fellow students write the study notes themselves, which is why the documents are always reliable and up-to-date. This ensures you quickly get to the core!
You get a PDF, available immediately after your purchase. The purchased document is accessible anytime, anywhere and indefinitely through your profile.
Our satisfaction guarantee ensures that you always find a study document that suits you well. You fill out a form, and our customer service team takes care of the rest.
Stuvia is a marketplace, so you are not buying this document from us, but from seller emilievanhecke. Stuvia facilitates payment to the seller.
No, you only buy this summary for $5.39. You're not tied to anything after your purchase.
4.6 stars on Google & Trustpilot (+1000 reviews)
64670 documents were sold in the last 30 days
Founded in 2010, the go-to place to buy summaries for 15 years now