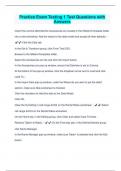Exam (elaborations)
Practice Exam Testing 1 Test Questions with Answers
- Course
- Institution
Practice Exam Testing 1 Test Questions with Answers Import the comma delimited file A located in the GMetrixTemplates folder into a new worksheet. Add the import to the data model and accept all other defaults. - ️️ -Click the Data tab. In the Get & Transform group, click From Text/CSV. B...
[Show more]