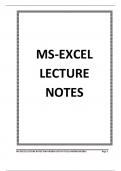Class notes
Excel Insights: Key Formulas and Techniques
- Course
- Institution
This collection of notes provides essential tips, shortcuts, and advanced techniques for mastering Excel. Perfect for quick reference, it covers everything from basic functions to complex formulas and data analysis, helping users streamline their spreadsheet skills and enhance productivity.
[Show more]