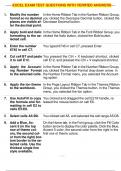Exam (elaborations)
EXCEL EXAM TEST QUESTIONS WITH VERIFIED ANSWERS
- Course
- Institution
EXCEL EXAM TEST QUESTIONS WITH VERIFIED ANSWERS 1. Modify the number format so no decimal places are visible af- ter the decimal point. 2. Apply bold and italic formatting to the se- lected cell. 3. Enter the number 6745 in cell C7. 4. Cut cell B7 and paste it to cell E12. 5. Apply the ...
[Show more]