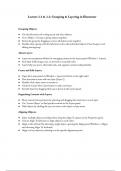Class notes
Marketing Environments: Week 2 Lecture
- Course
- Dmd150
- Institution
- University Of Advancing Technology
These notes cover the week 2 lecture on Marketing Environments. The lecture notes include 1 page of notes for the following topics: Lecture 2.1: Grouping and Layering Lecture 2.2: Grouping and Layering Lecture 2.3: Drawing and Editing Lines and Shapes Lecture 2.4: Drawing and Editing Lines an...
[Show more]