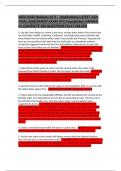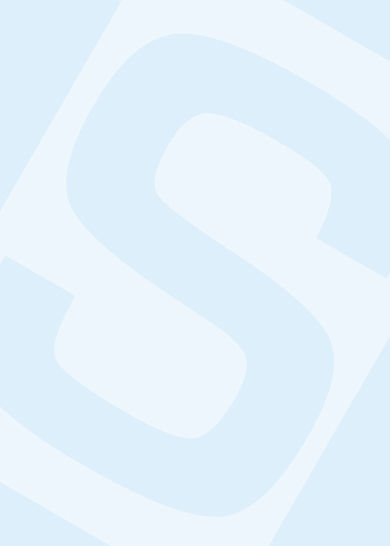Exam (elaborations)
WGU D336 Business of IT – Applications LATEST 2024 FINAL ASSESSMENT EXAM (ITIL Foundation) GRADED A+ COMPLETE 200 QUESTIONS FULLY SOLVED
- Course
- Institution
- Book
WGU D336 Business of IT – Applications LATEST 2024 FINAL ASSESSMENT EXAM (ITIL Foundation) GRADED A+ COMPLETE 200 QUESTIONS FULLY SOLVED
[Show more]