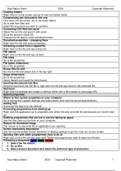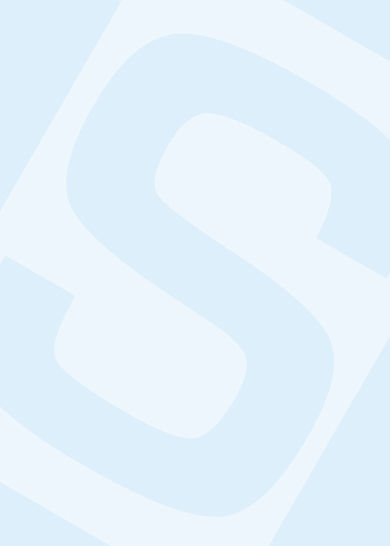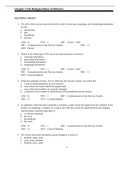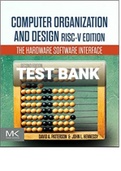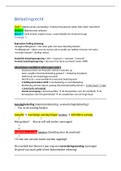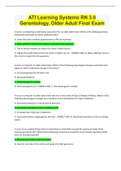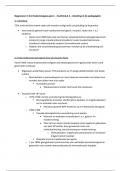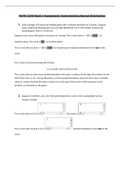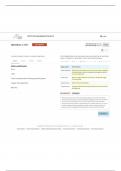Summary
CAT Practical Summary in Microsoft Word,Excel,Acces and an explanation on HTML.
- Course
- Institution
- Book
My CAT Practical Summary in Microsoft Word, Excel, Acces, and an explanation on HTML. Is a full in-depth explanation of these programs on a Matric level from a student that has an average of 90% in the subject from grade 10 to 12. The summary includes screenshots and step by step instructions on ho...
[Show more]