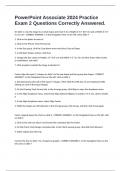Exam (elaborations)
PowerPoint Associate 2024 Practice Exam 2 Questions Correctly Answered.
- Course
- Institution
PowerPoint Associate 2024 Practice Exam 2 Questions Correctly Answered. On slide 4, crop the image to an Oval shape and resize it to a Height of 3.5" (8.9 cm) and a Width of 4.5" (11.43 cm) - CORRECT ANSWER 1. In the Navigation Pane on the left, select Slide 4 2. Click on the photo to select it...
[Show more]