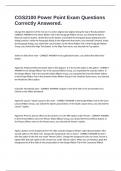Exam (elaborations)
CGS2100 Power Point Exam Questions Correctly Answered.
- Course
- Institution
CGS2100 Power Point Exam Questions Correctly Answered. Change the alignment of the text so it is center-aligned and aligned along the top of the placeholder - CORRECT ANSWER In the Home Ribbon Tab in the Paragraph Ribbon Group, you clicked the Add or Remove Columns button, clicked the Center but...
[Show more]