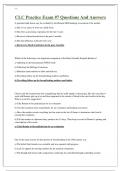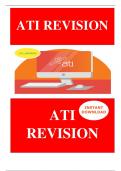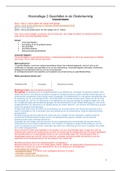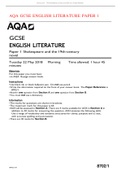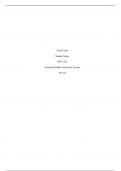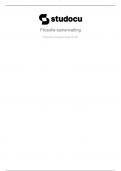Resume
Business Intellingence Samenvatting
- Cours
- Business Intelligence
- Établissement
- Odisee Hogeschool (Odisee)
Een uitgebreide samenvatting van het vak Business Intelligence. Bevat alle hoofdstukken aangevuld met notities en oefeningen uit de lessen. (Wat als analyse, Draaitabellen en Power Bi)
[Montrer plus]