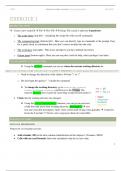Resume
Summary Advanced data anaylsis
- Cours
- Neurowetenschappen
- Établissement
- Universiteit Antwerpen (UA)
This document contains detailed step-by-step instructions for programming with RStudio based on the Advanced Data Analysis course ready to be used during the practical exam. It includes the answers to all questions that appear on practical documents posted during the course as well as class notes, ...
[Montrer plus]