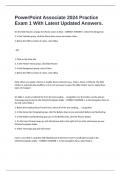Exam (elaborations)
PowerPoint Associate 2024 Practice Exam 1 With Latest Updated Answers.
- Course
- Institution
PowerPoint Associate 2024 Practice Exam 1 With Latest Updated Answers. On the Slide Master, change the theme colors to Blue - CORRECT ANSWER 1. Select the Design tab 2. In the Variants group, click the More down arrow and select Colors 3. Below the Office section of colors, select Blue - OR...
[Show more]