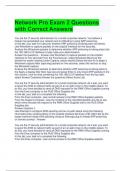Network Pro Exam 2 Questions
with Correct Answers
You are the IT security administrator for a small corporate network. You believe a
hacker has penetrated your network and is infiltrating it using ARP poisoning.
In this lab, your task is to discover whether ARP poisoning is taking place as follows:
Use Wireshark to capture packets on the enp2s0 interface for five seconds.
Analyze the Wireshark packets to determine whether ARP poisoning is taking place.Use
the 192.168.0.2 IP address to help make your determination.
Answer the questions. - Answer-Use Wireshark to capture packets on the enp2s0
interface for five seconds.From the Favorites bar, select Wireshark.Maximize the
window for easier viewing.Under Capture, select enp2s0.Select the blue fin to begin a
Wireshark capture.After capturing packets for five seconds, select the red box to stop
the Wireshark capture.
Analyze the Wireshark packets to determine whether ARP poisoning is taking place.In
the Apply a display filter field, type arp and press Enter to only show ARP packets.In the
Info column, look for lines containing the 192.168.0.2 IP address.From the top right,
select Answer Questions.Answer the questions.Select Score Lab.
You are the IT security administrator for a small corporate network. As a test, you want
to spoof the DNS to redirect traffic as part of an on-path (man-in-the-middle) attack. To
do this, you have decided to send all DNS requests for the RMK Office Supplies coming
from the Exec computer to the RUS Office Supplies site.
In this lab, your task is to complete the following:
From the Exec computer, view normal access to the RMK Office Supplies website.
From the Support computer, view the contents of the /etc/ettercap/etter.dns file to see
which entry reroutes the request to the RMK Office Supplies site to the RUS Office
Supplies site.
Answer Question 1.
Use Ettercap to configure DNS spoofing and an on-path attack using the following
information:Use unified sniffing on the enp2s0 interface.Set Exec (192.168.0.30) as the
target machine.Initiate DNS spoofing using an Ettercap plug-in.Initiate ARP poisoning
on remote connect - Answer-
You are the IT security administrator for a small corporate network. As a test, you want
to spoof the DNS to redirect traffic as part of an on-path (man-in-the-middle) attack. To
do this, you have decided to send all DNS requests for the RMK Office Supplies coming
from the Exec computer to the RUS Office Supplies site.
In this lab, your task is to complete the following:
From the Exec computer, view normal access to the RMK Office Supplies website.
,From the Support computer, view the contents of the /etc/ettercap/etter.dns file to see
which entry reroutes the request to the RMK Office Supplies site to the RUS Office
Supplies site.
Answer Question 1.
Use Ettercap to configure DNS spoofing and an on-path attack using the following
information:Use unified sniffing on the enp2s0 interface.Set Exec (192.168.0.30) as the
target machine.Initiate DNS spoofing using an Ettercap plug-in.Initiate ARP poisoning
on remote connect - Answer-From Exec, view normal access to the RMK Office
Supplies website.From the taskbar, select Google Chrome.In the URL field, type
www.rmksupplies.com and press Enter.Notice that you are taken to the RMK Office
Supplies website.Close Google Chrome.
From Support, learn how Ettercap's DNS spoofing plug-in works by viewing the host file
(etter.dns).From the top left, select Floor 1 Overview.Under Support Office, select
Support.From the Favorites bar, select Terminal.From the Terminal prompt, type cd
/etc/ettercap and then press Enter to change to the Ettercap directory.Type ls and then
press Enter to view the current files.Type cat etter.dns and then press Enter to view the
contents of the etter.dns file.At the bottom, locate the line that specifies where the RMK
Office Supplies website will be redirected.
From the top right, select Answer Questions.
Answer Question 1.
Minimize the Answer Questions dialog.
Use Ettercap to begin unified sniffing on the enp2s0 interface.From the Favorites bar,
select Ettercap.Select Sniff > Unified sniffing...From the Network Interface drop-down
list, select enp2s0.Select OK.
Set Exec (192.168.0.30) as the target machine.Select Hosts > Host list to view the hosts
known to the tool.None are shown.Select Hosts > Scan for hosts to scan for hosts on
the network.A list of hosts is shown.Under IP Address, select 192.168.0.30 (the Exec
computer).Select Add to Target 1 to assign it as the target.
Initiate DNS spoofing using the Ettercap plug-in.Select Plugins > Manage the
plugins.Select the Plugins tab.Double-click dns_spoof to activate it.
Initiate ARP poisoning on remote connections.Select Mitm > ARP poisoning.Select Sniff
remote connections.Select OK.
From Exec, attempt to access the RMK Office Supplies site to view the results of the
DNS spoofing.From the top left, select Floor 1 Overview.Under Exe
You have been hired as a network technician for a small corporate network. Today is
your first day on the job, and you need to familiarize yourself with the network. In
addition, a new employee will be working in Office 2, and you need to set up their
computer.
In this lab, your task is to complete the following from the Hardware view of the Office 2
computer:
Add the monitor to Office 2.
Use the HDMI cable to connect the monitor to the Office 2 computer.
Connect the power cord to the monitor and plug in the monitor.
Add the keyboard and mouse to the Office 2 computer.
,Turn on the monitor and the computer. - Answer-Add a monitor to the Office 2
computer.Under Office 2, select Hardware to go to the workstation.Under Shelf, expand
Monitors.Drag the monitor from the Shelf to the bench next to the computer.
Connect the monitor to the computer.Above the monitor, select Back to switch to the
back view of the monitor.Above the computer, select Back to switch to the back view of
the computer.Under Shelf, expand Cables.Select HDMI to HDMI Cable.From the
Selected Component pane:Drag an HDMI Connector to the HDMI port on the back of
the computer.Drag the other HDMI Connector to the HDMI port on the back of the
monitor.
Plug in the monitor.Under Shelf, select AC Power Cable.From the Selected Component
pane:Drag the AC Power Connector (Female) to the monitor power port.Drag the AC
Power Connector (Male) to the unused power port on the wall plate.
Add the keyboard and mouse.Under Shelf, expand Input Devices.Drag the Keyboard to
an empty USB port on the back of the computer.Drag the Mouse to an empty USB port
on the back of the computer.
Power on the monitor and computer.Above the monitor, select Front to switch to the
front view of the monitor.Above the computer, select Front to switch to the front view of
the computer.Select the power button on the monitor.Select the power button on the
computer.The computer startup process begins, and you are automatically signed into
Windows 10.Right-click Start and then select Settings to explore the operating system
simulator's capabilities.From the top menu (left side), select Office 2 to switch back to
the Hardware view.Select Score Lab to finish the lab and see the score report.
You are a network technician for a small corporate network. The owner of the company
has asked you to connect a new workstation to the network while the new employee is
in an orientation meeting.
In this lab, your task is to:
Connect the workstation in Office 1 to the Ethernet local area network using a twisted-
pair cable.
Confirm that the Office 1 workstation is connected to the local network and the internet.
- Answer-Access the back view of the computer in Office 1.Under Office 1, select
Hardware.Above the computer, select Back to switch to the back view of the computer.
Connect the RJ45 cable to the computer and the wall plate.Under Shelf, expand
Cables.Select the Cat6a Cable, RJ45 cable.From the Selected Component
window:Drag an RJ45 Shielded Connector to the Ethernet port on the computer.Drag
the other RJ45 Shielded Connector to the Ethernet port on the wall outlet.
Test the connection to the internet.On the computer monitor, select Click to view
Windows 10 to view the running operating system.In the notification area, right-click the
Network icon and select Open Network & Internet settings.The diagram should indicate
an active connection to the network and the internet.
You work as the IT administrator for a growing corporate network. You are in the
process of creating an iSCSI storage area network (SAN) on the CorpiSCSI server. The
server is currently connected to the network using an Ethernet cable. To increase the
server's performance, you have decided to replace the existing Ethernet connection with
a fiber optic connection.
, In this lab, your task is to:
Connect the CorpiSCSI server to the Cisco switch using the appropriate fiber optic
cable
When connecting the server, use the color coding on the end of the fiber optic cable to
identify the TX and RX connection ends.Connector A (red) is TX.Connector B (black) is
RX.
Remove the server's previous Ethernet network connection and place the Ethernet
cable on the Shelf.
Verify that the server is connected to the network through the fiber optic connection. -
Answer-Connect the fiber ST to LC cable to the SFP port.Under Shelf, expand
Cables.Drag the Cable, Fiber, ST to LC cable to the SFP 1 LC port on the switch.In the
Select Connector window, select the Connector, Fiber, Duplex LC, Multi-mode, Male.
Connect the fiber ST to LC cable to the TX and RX ports.Above the rack, select Back to
switch to the back view.From the Selected Component pane:Drag the ST Connector (A)
to the TX port on the CorpiSCSI server (the bottom server).Drag the ST Connector (B)
to the RX port on the CorpiSCSI server.
Disconnect the Cat6a RJ45 cable from the CorpiSCSI server and switch.Drag the RJ45
connector from the back of the server to the Shelf.Above the rack, select Front to view
the front of the rack.Drag the highlighted RJ45 connector from the switch to the Shelf.
Verify that the CorpiSCSI server is connected to the network.On the CorpiSCSI's
monitor, select Click to view Windows Server 2019.Right-click Start and select
Settings.Select Network & Internet.Verify that Ethernet 3 is connected to CorpNet.local.
You are a network technician for a small corporate network. The employee in Office 2
reported that they can no longer communicate with other workstations on the local
network or the internet. After troubleshooting the problem, you have determined that the
built-in network card in the workstation has stopped working.
In this lab, your task is to:
Select and install a new network card that provides the fastest Ethernet available from
the cards you currently have in the office.
Connect the workstation to the local network using the existing cable.
After the fix has been implemented, confirm that the workstation has a connection to the
local network and the internet. - Answer-Add the 1000Base TX adapter to the Office 2
computer.Above the computer, select Motherboard to switch to the motherboard view of
the computer.Under Shelf, expand Network Adapters.Identify the network adapter that
has the fastest Ethernet speed.Under Shelf, drag the Network adapter, Ethernet
1000BaseTX, PCIe network adapter to a free PCIe slot on the computer.
Connect the computer to the network.Above the computer, select Back to switch to the
back view of the computer.Drag the RJ45 Shielded Connector from the motherboard's
NIC to the port of the 1000BaseTX network adapter.
Verify the connection to the local network and the internet.Above the computer, select
Front to switch to the front view of the computer.Select the power button on the
computer case.Wait for the operating system to start.Right-click Start and then select
Settings.Select Network & Internet.The diagram should indicate an active connection to
the home network and the internet.