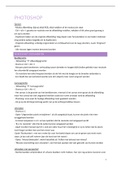Samenvatting
Samenvatting Photoshop
- Vak
- PhotoShop
- Instelling
- Arteveldehogeschool (Artevelde)
Samenvatting Photoshop: extra uitleg over wat alles betekent, te volgens stappen, shortcuts... Inclusief twee documenten met stap voor stap uitgelegd hoe iets vrij te stellen en hoe schaduwen aan te maken. Grotendeels uitgeschreven volgens de lessen maar ook uit de cursus gehaald. De samenvatting z...
[Meer zien]