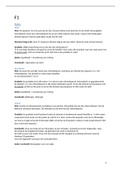Samenvatting
Samenvatting CAD samenvatting functies - Modetechnologie
- Instelling
- Hogeschool Gent (HoGent)
Een uitgebreide samenvatting van de functies die van toepassing zijn in Lectra Modaris. Een uitstekend hulpmiddel voor het maken van CAD opdrachten en openboek testen.
[Meer zien]