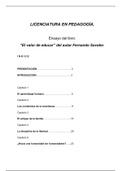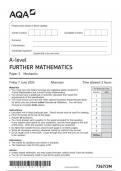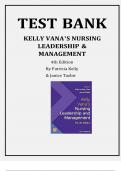Samenvatting
Samenvatting productie 1: Photoshop
- Vak
- Productie 1
- Instelling
- Arteveldehogeschool (Artevelde)
Een samenvatting van het vak productie 1: photoshop, afbeeldingen met uitleg hoe je het programma gebruikt (een soort handleiding)
[Meer zien]