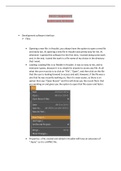Essay
Unit 41 assignment 3 P3 M3 D3 BTEC level 3 extended diploma computing
- Module
- Unit41
- Institution
- PEARSON (PEARSON)
This document is about me describing the model what I have created using Houdini application. I have planned and created a combat knife. It is one of the easiest that you can create even though it has a lot of details but not as much as other objects do. The document is very detailed and certainly ...
[Show more]