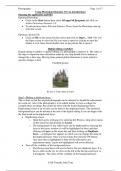Summary
Summary Photoshop - An introduction
- Institution
- PEARSON (PEARSON)
An introduction to using Photoshop Elements version 5.0 to edit digital images. It includes a full description of a digital editing workflow which includes the following stages: - Creating a Copy - Straightening and Perspective Adjustments - White Balance - Tonal Adjustments - Colour Adjustme...
[Show more]