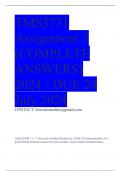Exam (elaborations)
WALL STREET PREP:EXCEL CRASH COURSE /EXCEL CRASH COURSE EXAM 2024 LATEST VERSION FROM WALL STREET QUESTIONS AND 100% CORRECT ANSWERS (BRAND NEW!!)/WSP EXCEL CRASH COURSE.
- Module
- Institution
WALL STREET PREP:EXCEL CRASH COURSE /EXCEL CRASH COURSE EXAM 2024 LATEST VERSION FROM WALL STREET QUESTIONS AND 100% CORRECT ANSWERS (BRAND NEW!!)/WSP EXCEL CRASH COURSE.
[Show more]