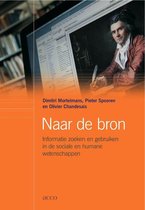Samenvatting
Samenvatting Office (Word, Excel & Endnote)
Overzichtelijke samenvatting voor het zelfstudiepakket Office. Bevat de te kennen leerstof van alle pdf-documenten en handige tips voor op het examen! Ik behaalde hiermee 18/20 op mijn examen in december 2019.
[Meer zien]