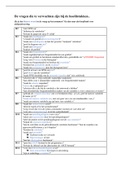Samenvatting
ALLES wat je nodig hebt voor SPSS : stappenplan / samenvatting voor bij het tentamen!
- Instelling
- Universiteit Leiden (UL)
Dit document bevat een uitgebreid stappenplan voor elk van de vragen voor het vak SPSS. Per onderwerp staat een stappenplan voor hoe de uitvoering van de tentamenvraag te werk gaat en hoe jij een 10 kan halen voor je SPSS tentamen! gebaseerd op de handleiding practicum SPSS
[Meer zien]