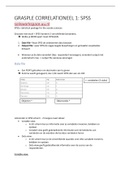Samenvatting
Samenvatting Grasple lessen E2C TOE Toepassing van onderzoeksmethoden en statistiek (PSY) ()
Gedetailleerde samenvatting van de Grasple lessen voor practicum toets van Toepassing van onderzoeksmethoden en statistiek (PSY) (). Alleen E2D, E, F ontbreken nog.
[Meer zien]