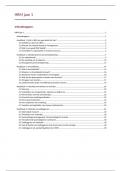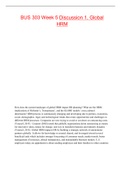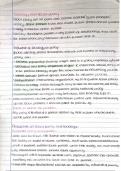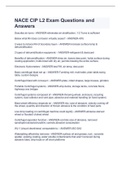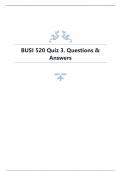Samenvatting
Samenvatting Duidelijk STAPPENPLAN voor Cursus SPSS!
In dit stappenplan vind je per onderwerp beschreven welke stappen je moet uitvoeren in SPSS om een bepaalde opdracht uit te voeren. De stappen zijn helder en gedetailleerd omschreven. Met dit stappenplan kan je makkelijk een hoog cijfer halen!
[Meer zien]