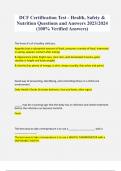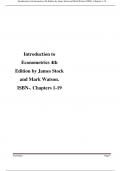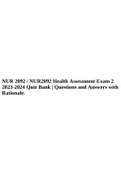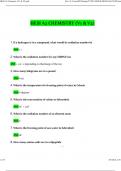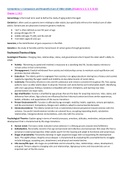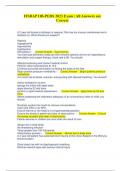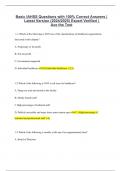Samenvatting
Intro tot Java (programmeertaal) · Samenvatting Informatica Bio-informatica Course 5 HAN Nijmegen
- Vak
- Informatica
- Instelling
- Hogeschool Arnhem En Nijmegen (HAN)
Dit document is een samenvatting van het vak Informatica · Course 5 · Bio-informatica · HAN Nijmegen, maar kan ook van pas komen voor studenten van andere IT-gerelateerde opleidingen. De samenvatting is een beginnersintroductie tot de programmeertaal Java, en behandeld onderwerpen zoals het defi...
[Meer zien]