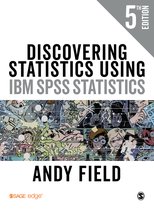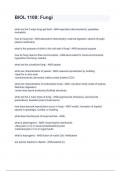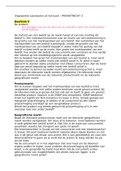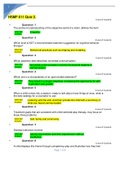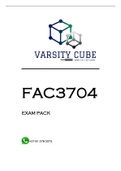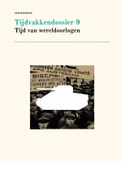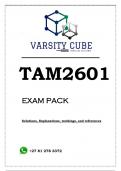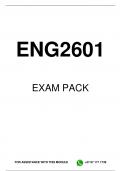Samenvatting
Samenvatting SPSS handleiding
- Instelling
- Universiteit Van Amsterdam (UvA)
In de handleiding worden alle handelingen in SPSS voor de verschillende toetsen in Onderzoeksmethoden 3 stap voor stap doorgenomen, inclusief assumpties, theorie en code die overgetypt kan worden in de syntax.
[Meer zien]