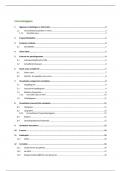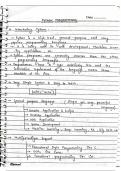Samenvatting
Samenvatting SPSS versie 27_ Stappen VOLLEDIG uitgewerkt
- Instelling
- Radboud Universiteit Nijmegen (RU)
Ik heb de stappen van SPSS versie 27 uitgewerkt. Ik heb de stappen die we moesten doen in Grasple uitgetypt en samengevat in een document.
[Meer zien]