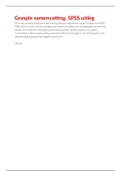Samenvatting
Samenvatting SPSS uitleg
- Instelling
- Universiteit Utrecht (UU)
Sinds 2020/2021 moet je Grasple-lessen doen voor de cursus MiOO. In deze lessen wordt uitgelegd hoe je analyses in SPSS uit moet voeren, die uitleg staat in deze samenvatting.
[Meer zien]