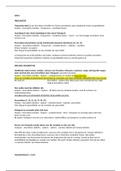Samenvatting
Handleiding en samenvatting SPSS premaster gezondheidswetenschappen
het document is een handleiding dat kortbondig weergeeft waar je wat in SPSS kan vinden en hoe je analyses uitvoert. Ik heb met dit document een 10 gehaald voor de SPSS toets in de premaster. Het document is gedurende de gehele premaster en master bijgehouden en biedt dus een compleet overzicht met...
[Meer zien]