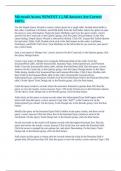Exam (elaborations)
Microsoft Access NEWEST 1 || All Answers Are Correct 100%.
- Course
- Institution
Use the Simple Query Wizard to create a select query for a single table. Include these fields in this order: LastName, FirstName, and DOB fields from the Staff table. Select the option to open the query to view information. Name the query Birthdays and view the query results. correct answers On the...
[Show more]