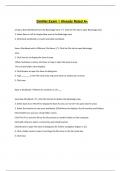Exam (elaborations)
SimNet Exam 1 Already Rated A+
- Course
- Institution
SimNet Exam 1 Already Rated A+ Create a New Workbook from the Backstage View 1. Click the File tab to open Backstage view. 2. Select New on left to display New area in the Backstage view 3. Click blank workbook to create new blank workbook Save a Workbook with a Different File Name 1. Click...
[Show more]