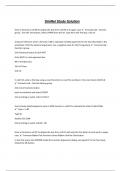Exam (elaborations)
SimNet Study Solution
- Course
- Institution
SimNet Study Solution Enter a formula in cell B9 to display the text from cell A9 in all upper case ️Formulas tab - function group - click the Text button. Select UPPER from the list. Type A9 in the Text box, click ok. Using cell refrences enter a formula in B6 to calculate monthly payments...
[Show more]