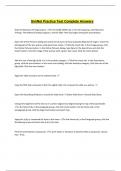Exam (elaborations)
SimNet Practice Test Complete Answers
- Course
- Institution
SimNet Practice Test Complete Answers Start the Rehearse Timings feature. On the SLIDE SHOW tab, in the Set Up group, click Rehearse Timings. The Rehearsal toolbar appears, and the Slide Time box begins timing the presentation. Open the Online Pictures dialog and search for pictures of facial...
[Show more]