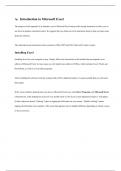Class notes
Lecture notes Basic Statistics (sta1501) Statistics for Management and Economics
- Course
- Basic Statistics (STA1501)
- Institution
- University Of South Africa (Unisa)
Lecture notes Basic Statistics (sta1501) Statistics for Management and Economics Important for excel getting started basics
[Show more]